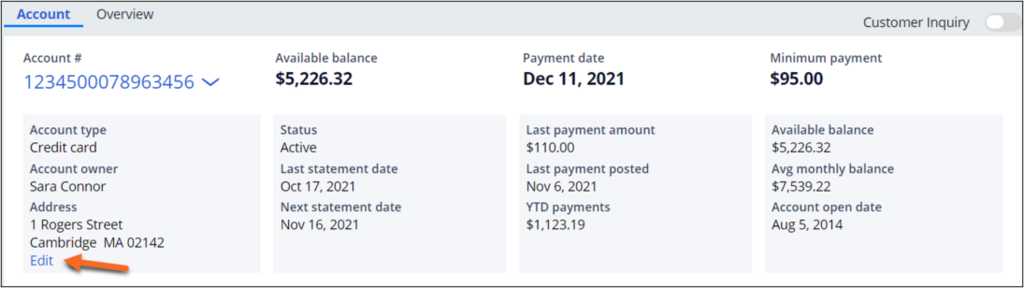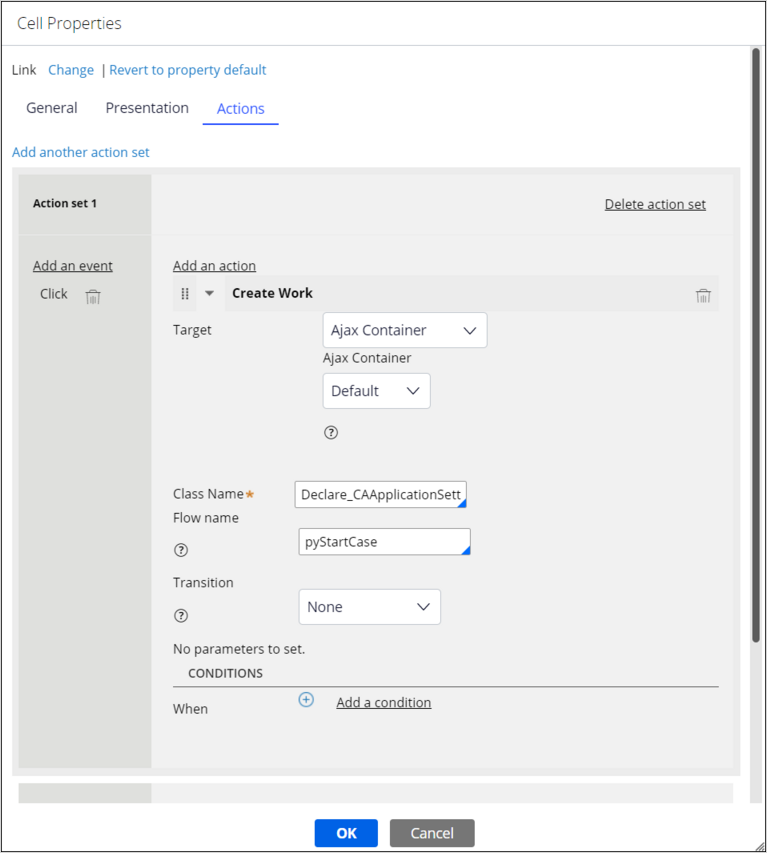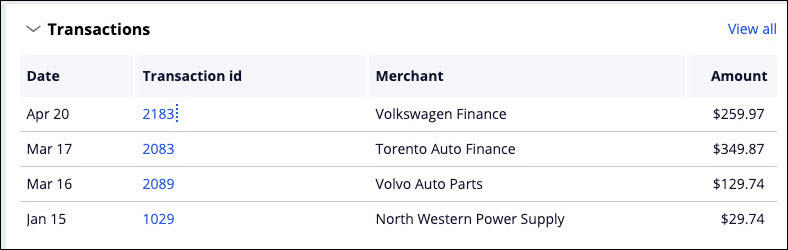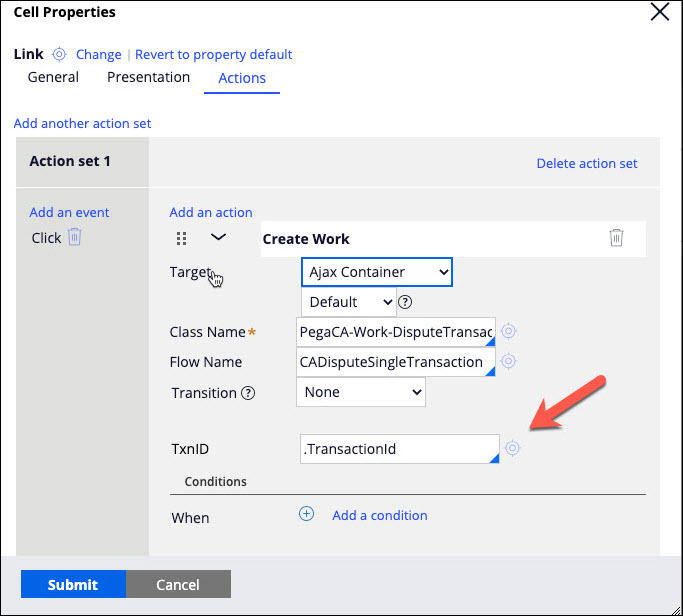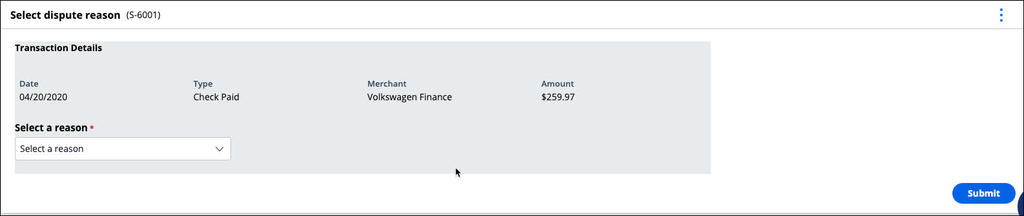Launching a service case from the composite
CSRs depend on a rich composite of customer data (sometimes called the 360-degree view) to better understand the client context. In some cases, it is easier and more efficient to launch a service case directly from the composite rather than using the Add Task menu. For example, you want to display an Edit link next to the customer's address to enable a CSR to change an address more quickly.
Adding a simple link or button
A simple link or button can be highly valuable when used correctly. The best practice is to use this capability for commonly requested tasks (such as the address update shown here), but not to use this for every task possible to avoid cluttering the UI with too many links or buttons, which decreases readability. The configuration is the same whether a link or button is selected.
- In the Interaction Portal, click New > Demo Screen Pops > Demo Pop -Connor and then click Accept to start an interaction.
- In the Customer composite, click Live UI and then determine the section where you want to launch the service case.
- Add the button to the Address section of the Account tab.
- Select the address, and then use the Live UI menu to select Add element after.
- Select Link to add the link below the address.
- Select the newly added Link and click Properties to display the Cell Properties dialog box.
- In the Caption field, enter Edit.
- Create an action set that runs the Create Work activity.
- In the Cell Properties dialog, select the Actions tab, then click Create an action set.
- Provide the class and flow name of the case that you want to launch and then click OK.
Note: If you are using Dynamic Class Referencing, you need to supply the class reference, not the class name.
- In the Cell Properties dialog, select the Actions tab, then click Create an action set.
Clicking the new link has the same effect as clicking Add Task, and then selecting the matching service request.
Adding a link that passes context
It can be valuable to use links or buttons that pass context to the service request that is launched. For example, selecting a button next to the Amount Due field might launch a Make Payment service request with the amount already selected.
Consider a second example, where selecting a transaction from a list initiates a Dispute Transaction service request, thus reducing the number of steps that the CSR performs to complete the request. In this example, the process flow takes a parameter called TxnId. In the following figure, the links in the Transaction Id field launch the Dispute Transaction service request. When you click the link, the link passes the value of the .TransactionID property to the process flow in the TxnId parameter.
You can also use this feature to optimize the CSR experience when a single selection from a table is the most common use case. Use that option for the most commonly used service requests to gain the highest efficiency in your operation.
This Topic is available in the following Modules:
If you are having problems with your training, please review the Pega Academy Support FAQs.
Want to help us improve this content?