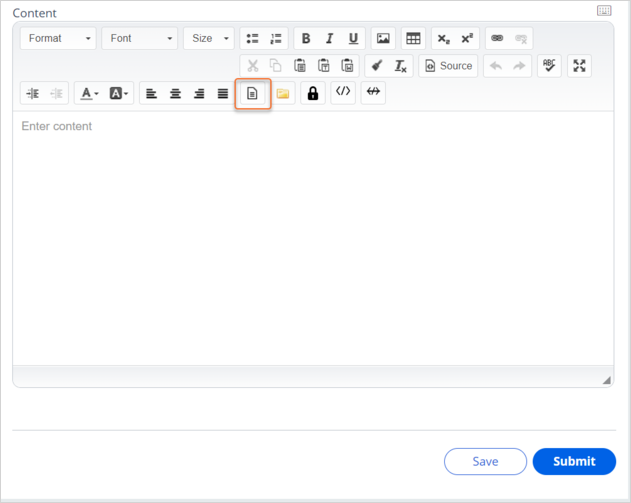
Content templates
Content templates provide preformatted styles that are used to create knowledge articles. Organizations use content templates to provide consistency for content types, for example, Frequently Asked Questions (FAQs), How-To documents, or other types of content that requires formatting for consistent quality and clarity.
Nota: Creating and maintaining content templates are restricted to administrators and publishers.
You can create a template with the rich text editor, or you can cut and paste a preformatted template from Microsoft Word,. Microsoft Word formats might require further editing in the rich text editor through the source option.
In Pega Knowledge, the Templates landing page shows published and draft templates. Published templates are available to you and other authors whenever you create content. Draft templates are in edit mode and are not available to other authors until after publication.
Applying a template
You can apply templates when you create new knowledge content is created.
- In the header of Pega Knowledge, click Create > Create content.
- In the Content section, in the rich text editor, click the Templates icon, as shown in the following figure:
- In the list of existing templates, click the that template you want to apply to your content.
- If you want to replace current content in the knowledge article, select the Replace article content checkbox.
Your chosen template applies to the knowledge article.
Creating a template
- In the navigation pane of Pega Knowledge, click Configurations> Templates.
- Click New Template.
- On the New Template page, in the Title field, enter the title of your new template.
- In the Description field, enter the description of your new template.
- In the Content section, create a template by entering content into the rich text editor and applying styles, images, and text alignment.
- Optional: To import an existing template, in the rich text editior, click the Template icon.
- Click Save Draft.
- Click Publish.
The new template is now available for use and is displayed on the Published tab. The template it is available for all authors to use.
Nota: When you select the Enforce default template checkbox, you can select a template to automatically apply every time you create new knowledge content.
Deleting a template
You can delete an existing template that is no longer is use. Perform these steps to delete an existing template:
- In the navigation pane of Pega Knoweldge, click Knowledge > Templates.
- In the list of templates, in the row of the template that you want to remove, click the Delete icon.
The system removes the selected template.
Nota: Deleting a template does not affect content to which you applied a template style. You cannot delete the currently selected Default template and the Blank template.
This Topic is available in the following Module:
If you are having problems with your training, please review the Pega Academy Support FAQs.
¿Quiere ayudarnos a mejorar este contenido?
